Lyrebird Health / Public Guide
Consult
This video shows you how to get the most out of the consult feature.
Prefer reading? Follow the below step by step tutorial on how to best use Lyrebird Consult
To Begin a Consult:
- Navigate to “Consult” in the top left of your Lyrebird dashboard
- Hover over “Begin Recording” and then select “Initial” or “Review” consult.
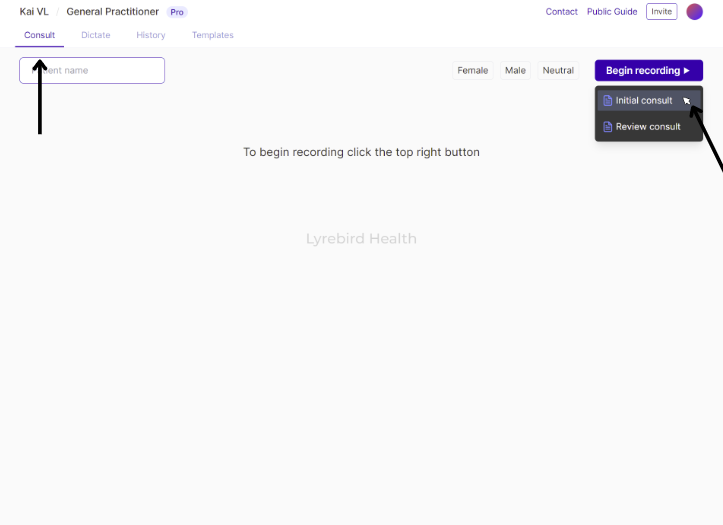
- Review vs Initial: During “Initial” consults Lyrebird will provide greater emphasis on the history of any issues, particularly any subjective information. For “Review” consults Lyrebird will focus less on history and more on any change in presentation since last consult. For review consults where you are treating an entirely new problem and want the most amount of information to be captured it is best to select “Initial Consult” to get the best possible notes!
- Obtain consent from the patient to record the consult and Lyrebird will automatically begin transcribing. Lyrebird never keeps any audio and performs all transcription in real time whilst immediately redacting PII. To learn more about how we keep your information extremely secure see here. Lyrebird also stores that you have obtained consent for your security as well.
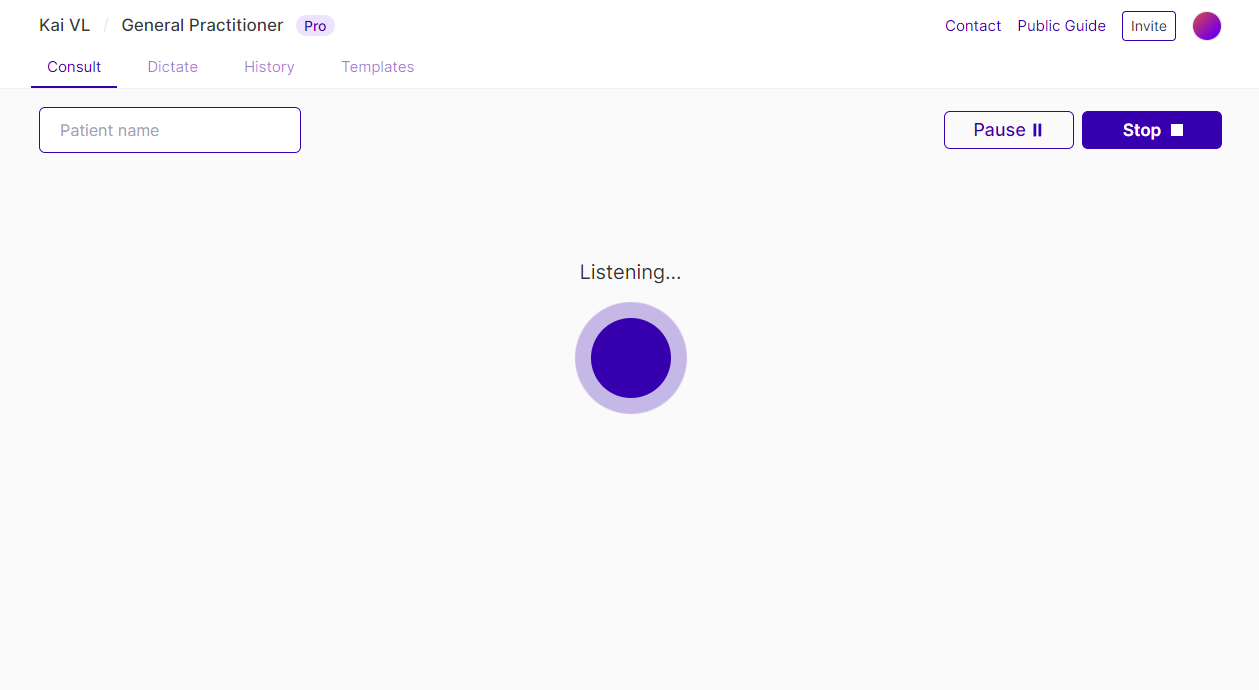
- Once you have finished your notes willconsult simply click “Stop”, your automatically begin writing out in less than 4 seconds
- You are able to make any edits to your notes inside Lyrebird as it is a fully editable text window. Ensure you perform all edits inside Lyrebird to help it best learn your unique preferences. Lyrebird learns from every edit you make inside the app and over time will generate notes personalised to your style and structure.
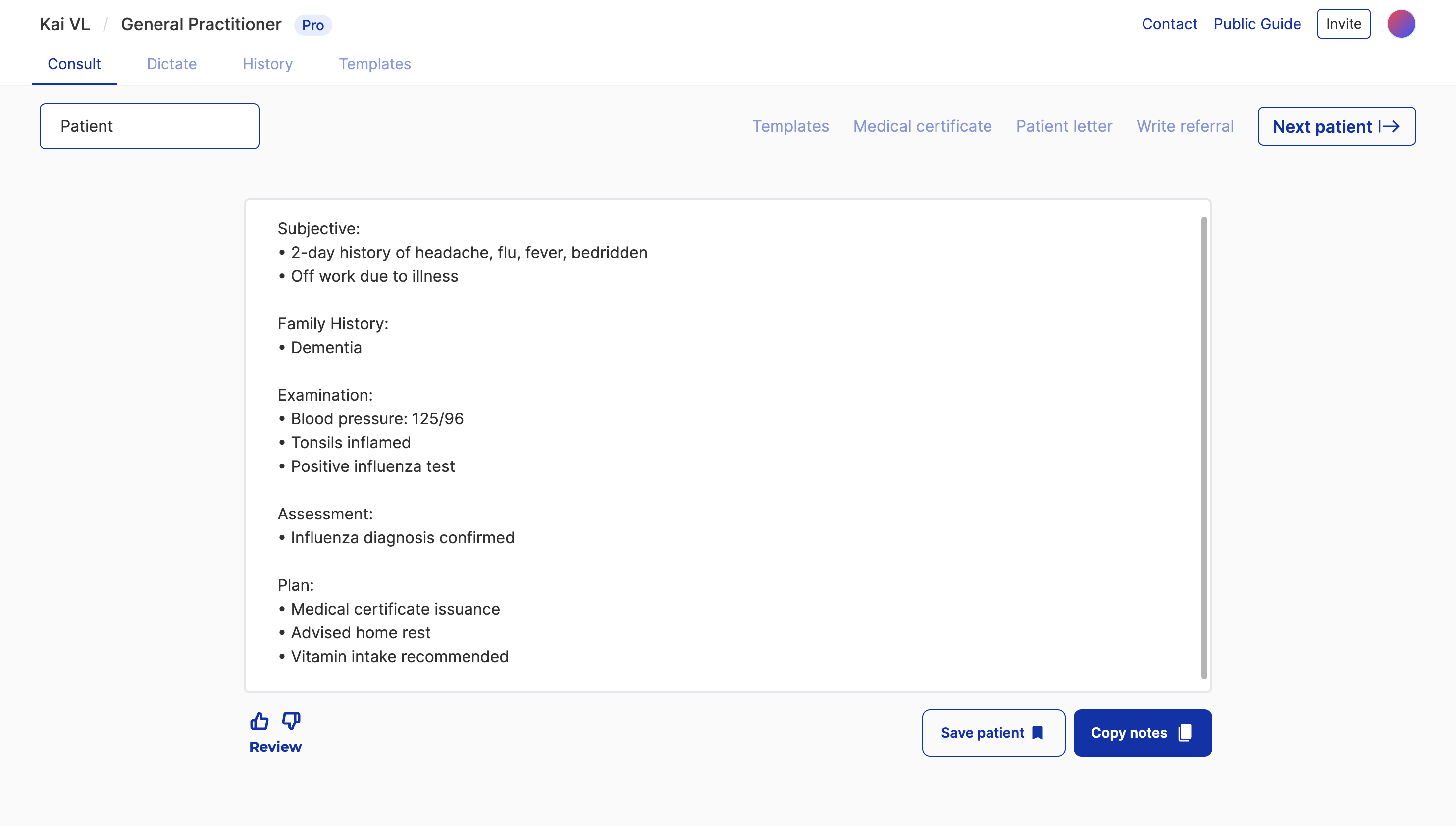
- Once you are finished editing your notes you can click “Copy” or save the notes to your History section via “Save patient”, when saving to your history ensure you have entered a patient name first up the top left.
Documents:
- Post consult you will also see the option to generate Templates, Medical Certificates, Patient Letters and Referrals
- Templates allows you to upload any example a previous document you have written and Lyrebird will then be able to recreate it for future consults. To set up see the Templates tutorial here
- Medical Certificate, Patient Letter and Referral Letter can all be generated by simply clicking on them and a second window will appear with your new documents in it.
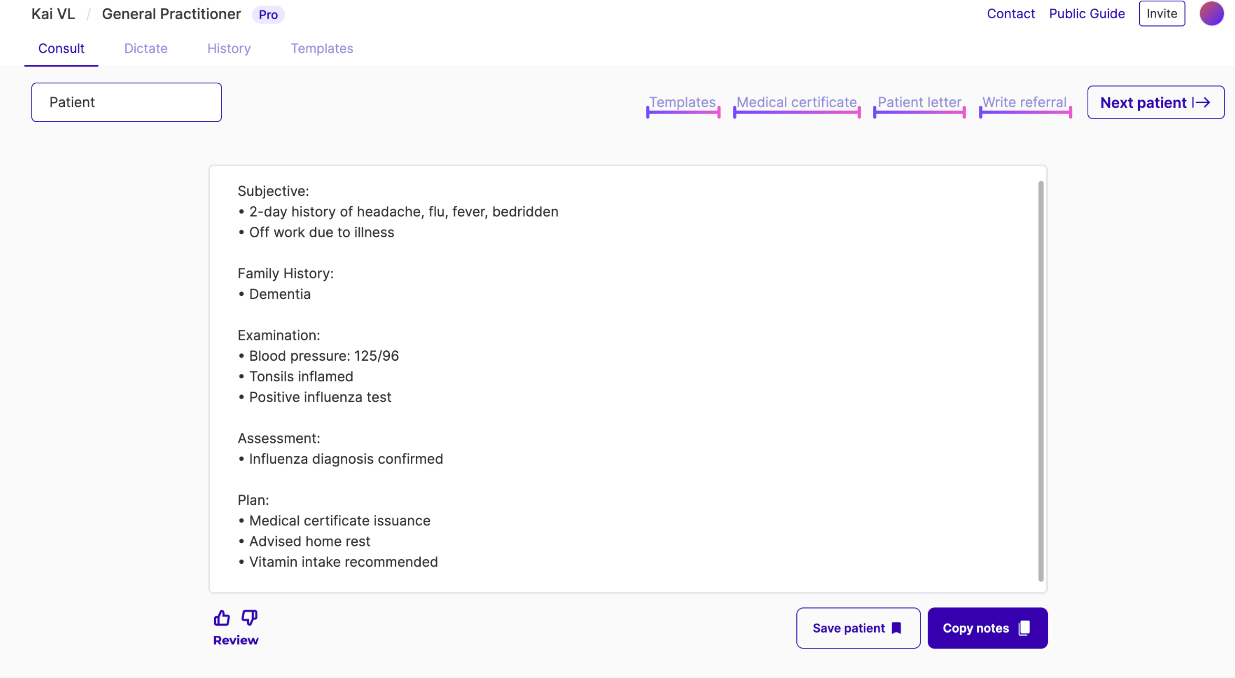
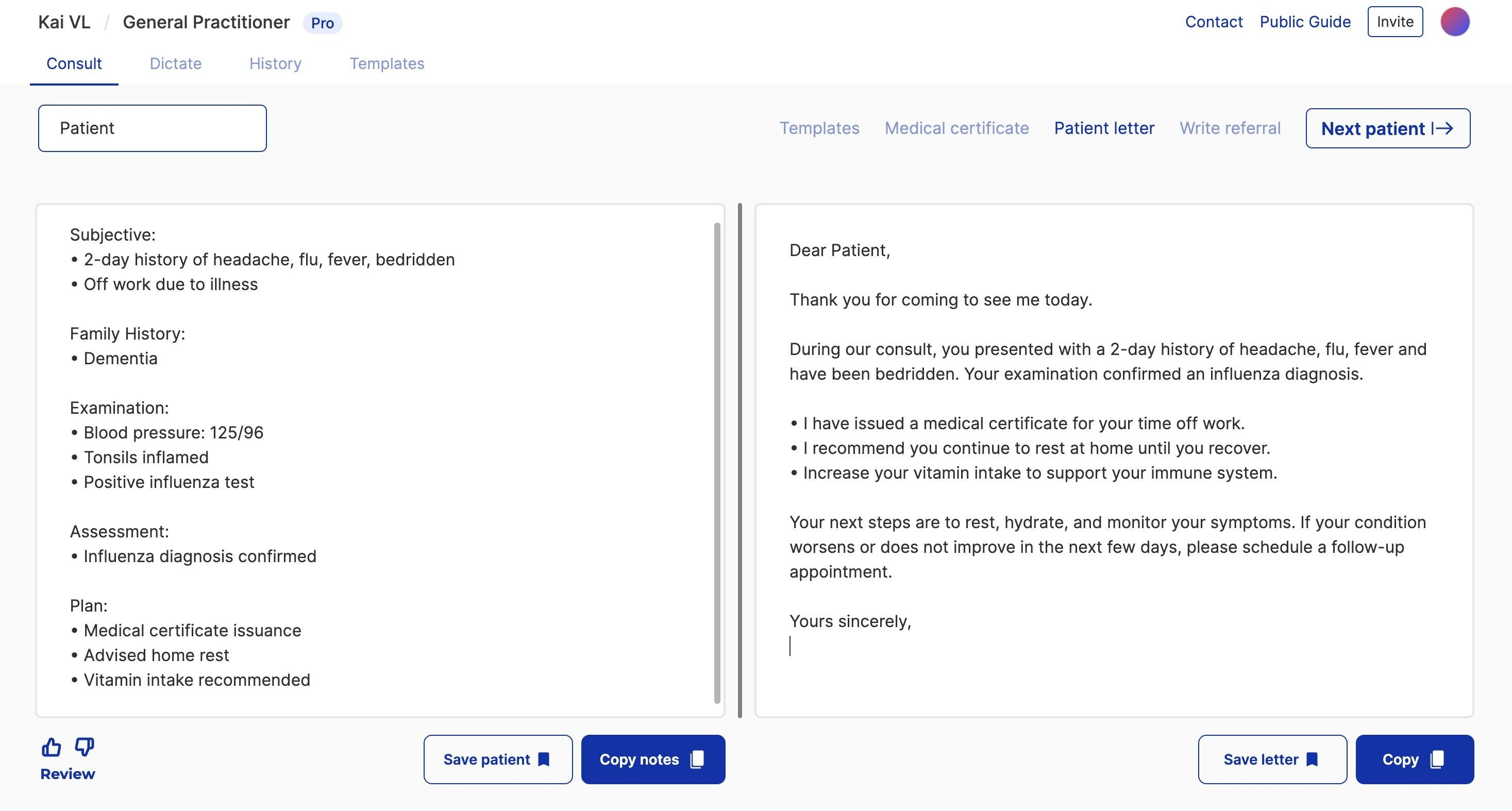
Help us Make Lyrebird Better!
- To give feedback on any notes click on the thumbs down button then let us know what we can do better. We read every one of these and they help us make Lyrebird better for everyone.
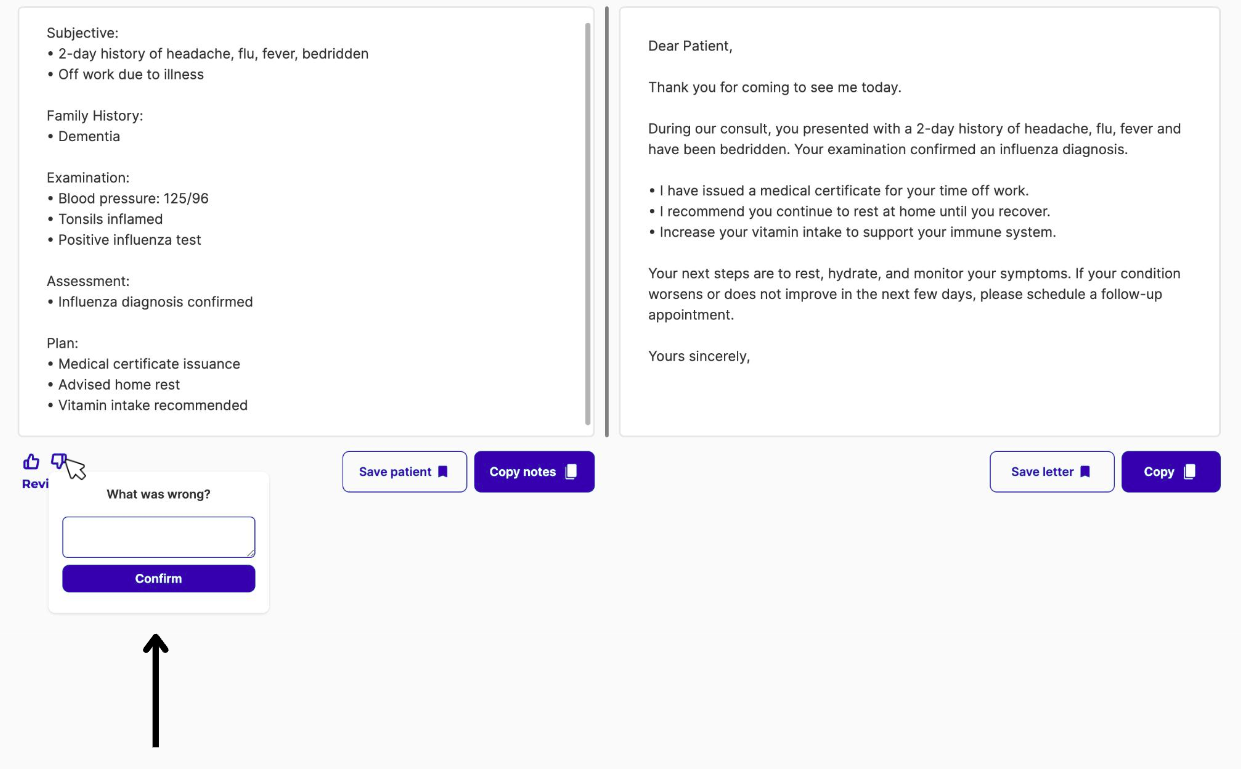
Transcript Redaction:
- Lyrebird will automatically redact Patient Identifying Information (PII) from the transcript for privacy purposes. This means our Medical AI will not be able to see, and therefore include names mentioned during the consult. This is just something minor to understand if you notice “Redacted” appear in your notes