Lyrebird Health / Public Guide
Templates
This video shows you how to get the most out of the templates feature.
Prefer reading? Follow the below step by step tutorial on how to best use Lyrebird Templates:
What is Lyrebird Templates?
- Lyrebird Templates allows you to generate any type of document you have previously written in seconds for all of your future consults. This could be anything from a simple patient letter to a complex professional assessment report
To Create a New Template:
- Click on “Templates” at the top of your Lyrebird dashboard
- Select “Add New”
- Name the document you are creating, this is what it will appear as for future consults.
- Enter who will be receiving the document and helps Lyrebird better understand the context for what you are writing. It helps to be as specific as possible, for example in the case of a Psychiatric Report for a patient it would be best to enter “Referring General Practitioner of Patient” as opposed to just “GP” as the document receiver so you can get the best template possible.
- Finally select the type of document and whether you want to automatically include the date of the consult or not.
- Now drag and drop “ideal” examples of these documents you have written, you can upload up to five and we recommend at least three examples. You also have the option to directly paste in the examples directly to a text box. This is great if you only want Lyrebird to write the body of the document for you and ignore any headers or formatting that might be in your PDFs.
- Once you have finished uploading simply click “finish” and Lyrebird will begin scanning what you’ve uploaded and generate a unique template specific to you.
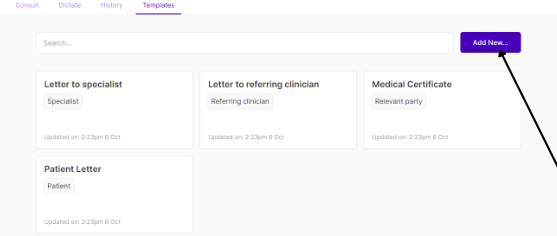
Using Your New Template:
- You will now see your new template appear in “Consult”, “History” and “Dictate” as a new document type for Lyrebird to create for all your future consults!
Customising Your Template:
- To further personalise your template head to “Templates” and click on the template you want to adjust.
- In the Personalise text box at the bottom you are able to ask Lyrebird to customise the document. It’s best to use clear and direct language, clearly spelling out any changes you want made. For example:
- “Always follow the following writing structure and use these headings: …"
- “Provide more detail about any Physical Examination performed, including all objective tests conducted”
- Following this simply click “Update” and you will immediately notice any changes reflected in your new templates.
Important Notes:
- Documents generated with “Templates” are based off the notes written for that consult (with the exception of dictated templates) and therefore any information you want to be included in your documents should also be in your notes to ensure it’s included.